En matière de téléphones portables, Apple est certainement l’acteur principal du secteur avec un seul modèle, décliné en plusieurs versions. A chaque nouveau lancement d’iPhone, de nombreuses personnes passent par les précommandes ou doivent patienter plusieurs semaines, comme pour le dernier iPhone 15 sorti récemment.
La plupart des utilisateurs iOS ayant déjà utilisé un iPhone, le transfert du contenu de l’ancien modèle vers le nouvel iPhone 15, comme le transfert des contacts, est indispensable.
Pour résoudre ce problème, Apple a lui-même proposé de nombreuses solutions, via iTunes (Finder) et iCloud. Toutes ces méthodes sont destinées à faciliter la configuration d’un nouvel iPhone pour les utilisateurs. Elles ont cependant leurs propres avantages et inconvénients.
Dans cet article, nous allons vous présenter les méthodes permettant d’effectuer un transfert de données iPhone vers un autre iPhone (iPhone 15 sous iOS 17 supporté), avec ou sans iCloud/iTunes.
Vidéo disponible en fin d’article.
1. Transfert iPhone vers iPhone avec AnyTrans sans sauvegarde
Existe-t-il une méthode pour transférer les données d’un iPhone vers un autre iPhone rapidement ? En tant que gestionnaire de données iPhone complet et facile à utiliser, AnyTrans d’iMobie peut facilement assurer le transfert de vos données vers votre nouvel appareil, en quelques clics.
Découvrez ses principales fonctionnalités et testez-le :
- Transférez toutes vos données importantes : Avec AnyTrans, vous pouvez transférer des contacts, des photos, des messages, des vidéos, de la musique, des sonneries et d’autres données iPhone de votre ancien iPhone vers votre nouvel iPhone.
- Transfert d’applications vers le nouvel iPhone en 1 clic : AnyTrans transfère les applications de l’ancien iPhone directement vers le nouvel iPhone de manière transparente, vous n’avez donc pas besoin de télécharger les applications une par une depuis l’App Store.
- Pas d’effacement de données sur votre iPhone : Contrairement à la restauration à partir d’iTunes ou de la sauvegarde iCloud, le transfert n’écrasera pas les données existantes sur votre iPhone.
- Transférez librement toutes les données ou des données sélectionnées : AnyTrans vous permet de choisir librement ce que vous voulez vraiment transférer, de sorte que vous pouvez transférer sélectivement des données vers votre nouvel iPhone.
- Déplacez facilement les données d’Android vers l’iPhone : De même, si vous êtes un utilisateur d’Android, AnyTrans est capable de transférer Android vers le nouvel iPhone.
- Sauvegarde de l’iPhone sur PC : Il est également possible de sauvegarder vos données iPhone sur votre PC ou Mac.
Maintenant, téléchargez gratuitement AnyTrans et installez-le sur votre ordinateur d’abord, puis suivez les étapes ci-dessous pour transférer données iPhone vers iPhone :
- Installez et lancez le logiciel > Connectez vos iPhones à l’ordinateur via des câbles USB > Choisissez « Téléphone Switcher » > Cliquez sur le mode « Téléphone vers iPhone ».

- Sélectionnez le périphérique source et le périphérique cible > Cliquez sur le bouton « Suivant » pour continuer.

- Sélectionnez les catégories de fichiers que vous souhaitez transférer, cliquez sur le bouton « Suivant » pour commencer à transférer les données de l’ancien iPhone vers le nouvel iPhone.

Note : Il est également possible de cliquer sur Plus dans le « Gestionnaire de l’appareil » pour transférer sélectivement les données vers un nouvel iPhone en fonction du type de données (le contenu des données peut être prévisualisé).

2. Transférer une sauvegarde iPhone vers iPhone via iCloud
Peut-être que la plupart d’entre vous qui lisez ce guide sur iPhone ou iPad, souhaitez trouver une méthode pour transférer des données d’un iPhone à un autre sans ordinateur. Vous pouvez tout-à-fait le faire sans ordinateur, mais le seul moyen sera d’utiliser la sauvegarde iCloud et la synchronisation iCloud.
Cependant, cette méthode présente plusieurs inconvénients :
- Il vous faudra patienter de 30 à 60 minutes pour la réaliser ;
- Votre réseau Wi-Fi doit être suffisamment rapide ;
- Vous pouvez perdre des données importantes pendant le transfert ;
- Les fichiers multimédias (films, applications, musique, sonneries, iBooks, etc.) ne peuvent pas être transférés.
Voici comment effectuer un transfert données iPhone avec la sauvegarde iCloud :
- Faites une sauvegarde de votre ancien iPhone si vous ne l’avez pas déjà fait.
- Pour les iPhones fonctionnant sous iOS 10 et plus : allez dans Réglages > Cliquez sur le profil de votre identifiant Apple > Cliquez sur iCloud > Sauvegarde iCloud > Cliquez sur Sauvegarder maintenant.
- Pour les iPhones fonctionnant sous iOS 9 ou antérieur : allez dans Réglages > iCloud > Sauvegarde > Activez « Sauvegarde iCloud » si elle est fermée > Cliquez sur « Sauvegarder maintenant ».
Transférez les données de l’iPhone à l’iPhone lors de la configuration :
- Suivez les étapes pour transférer les données de l’iPhone vers l’iPhone lors de la configuration : Allumez votre nouvel iPhone > Choisissez votre langue > Connectez-vous au réseau Wi-Fi > Configurez Face ID ou Touch ID et créez un code d’accès.
- Lorsque vous voyez l’écran Apps & Data, choisissez l’option « Restaurer à partir d’iCloud ». Cela vous permettra de 24transférer des données d’un iPhone à un autre avec une sauvegarde iCloud.

3. Transfert iPhone vers iPhone avec PhoneTrans directement
PhoneTrans d’iMobie propose 3 moyens pour réaliser le transfert iPhone vers iPhone. Parmi ces 3 options, vous pouvez utiliser :
- Le transfert rapide : Transférer les données d’un iPhone à un autre en les sélectionnant, ou tout transférer en 1 clic.
- Phone Clone : Permet de gagner beaucoup de temps en prenant en charge le clonage de l’iPhone. Vous pouvez ainsi conserver toutes vos données sur le nouvel iPhone.
- Fusion de téléphone : Pour fusionner les données de deux iPhones. Pas d’écrasement des données. Pas de perte de données. Pas de doublons.
Maintenant, vous pouvez télécharger gratuitement PhoneTrans et l’installer sur votre ordinateur, puis suivre le tutoriel pour transférer iPhone vers iPhone.
- Connectez vos iPhones à l’ordinateur. Ensuite, choisissez « Téléphone à Téléphone » sur le panneau de gauche et cliquez sur Transfert rapide dans la fenêtre de droite. Puis cliquez ensuite sur le bouton « Démarrer le transfert » pour poursuivre le transfert.

- Suivez les instructions de PhoneTrans. Vous verrez alors que toutes les données que vous possédez sont listées sur l’écran, vous pouvez choisir sélectivement les données que vous voulez transférer d’iPhone à iPhone. Et aussi, vous pouvez transférer entièrement les données d’un iPhone à l’autre iPhone.
- Cliquez sur Transférer pour commencer le transfert de données.

- Peu importe que vous choisissiez de tout transférer d’iPhone à iPhone ou de transférer sélectivement des données, PhoneTrans ne prendra pas beaucoup de temps. Une fois le transfert terminé, vous verrez qu’il y aura un message « Transfert réussi » sur l’écran.

4. Transférer des données d’un iPhone à un autre avec iTunes ou Finder
Transférer des données d’un iPhone à un autre reste possible avec iTunes. Avant l’arrivée d’iCloud dans iOS 5, iTunes était le seul moyen d’y parvenir. Mais aujourd’hui, de nombreux produits et services offrent des solutions de transfert de données d’iPhone à iPhone plus directes, plus pratiques et qui transforment ce travail fastidieux via iTunes en un processus simple.
Mais si vous préférez iTunes pour le transfert de vos données, vous pouvez le faire en suivant ces étapes :
- Sauvegardez d’abord votre ancien iPhone avec iTunes, si vous ne l’avez pas fait : Ouvrez iTunes > Connectez votre ancien iPhone à l’ordinateur.
- Cliquez sur l’onglet Appareil > Résumé > Cet ordinateur dans la colonne Sauvegardes > Cliquez sur Sauvegarder maintenant.

- Connectez un autre iPhone à l’ordinateur sur lequel vous avez sauvegardé votre ancien appareil à l’étape 1.
- Ouvrez iTunes sur votre ordinateur et sélectionnez l’onglet Appareil.
- Sélectionnez Restaurer la sauvegarde. Choisissez ensuite une sauvegarde. Assurez-vous qu’il s’agit de la bonne en regardant la date et la taille de chacune si vous avez plusieurs sauvegardes iTunes.

- Si le fichier de sauvegarde était crypté, saisissez votre mot de passe et déverrouillez-le lorsque cela vous sera demandé.
- Attendez que le processus de restauration se termine, puis effectuez le reste des étapes de configuration de votre appareil iOS.
Si vous êtes un utilisateur Mac, vous pourrez utiliser Finder pour sauvegarder les données de votre iPhone puis les restaurer sur un nouvel iPhone. C’est le même principe que celui d’iTunes.
Suivre les méthodes en vidéo
Retrouvez les méthodes de transfert de données iPhone to iPhone en vidéo
Conclusion
Avec l’aide de cet article sur le transfert de données d’un iPhone à un autre, vous devriez pouvoir transférer tout ce que vous voulez sur votre iPhone, iPad ou iPod Touch. Essayez ainsi AnyTrans et/ou PhoneTrans, ce sont des solutions simples à utiliser et compatibles avec les derniers modèles iPhone.
Si ce guide vous a apporté une aide, n’hésitez pas à le partager.
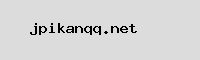
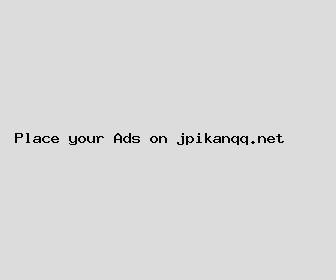
Author: Scott Nicholson
Last Updated: 1703987404
Views: 2025
Rating: 4.9 / 5 (111 voted)
Reviews: 90% of readers found this page helpful
Name: Scott Nicholson
Birthday: 1924-06-01
Address: 03153 Perez Spur, Toddville, PA 91444
Phone: +3508124444887681
Job: Biologist
Hobby: Raspberry Pi, Robotics, Card Collecting, Horseback Riding, Cycling, Origami, Table Tennis
Introduction: My name is Scott Nicholson, I am a resolute, spirited, dedicated, unreserved, radiant, persistent, risk-taking person who loves writing and wants to share my knowledge and understanding with you.